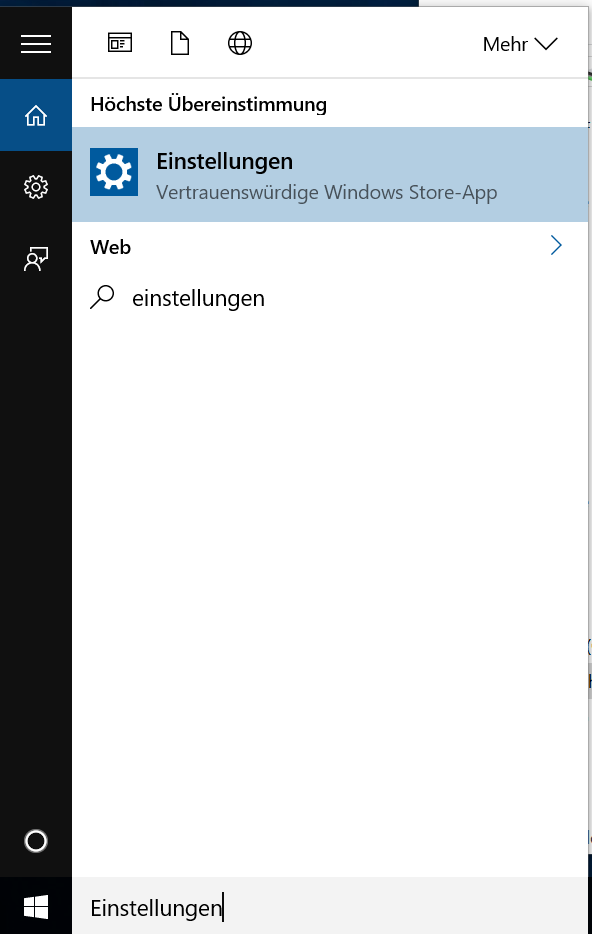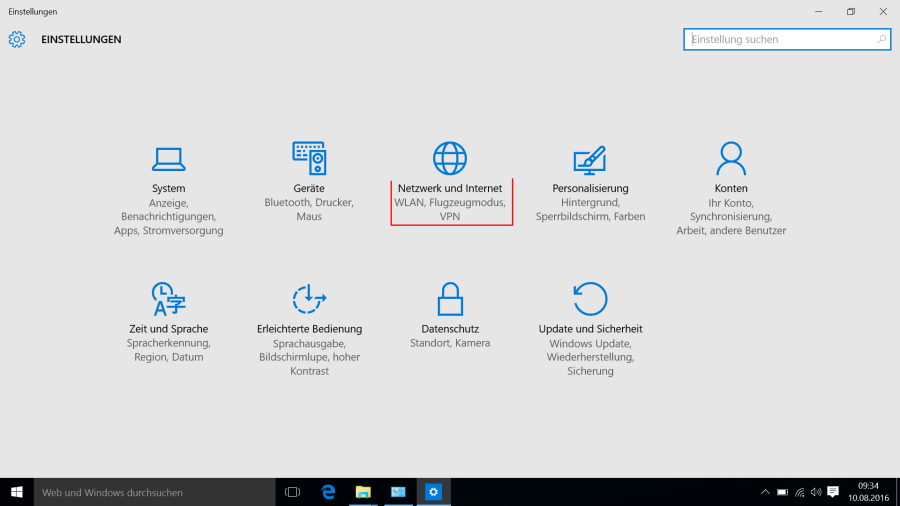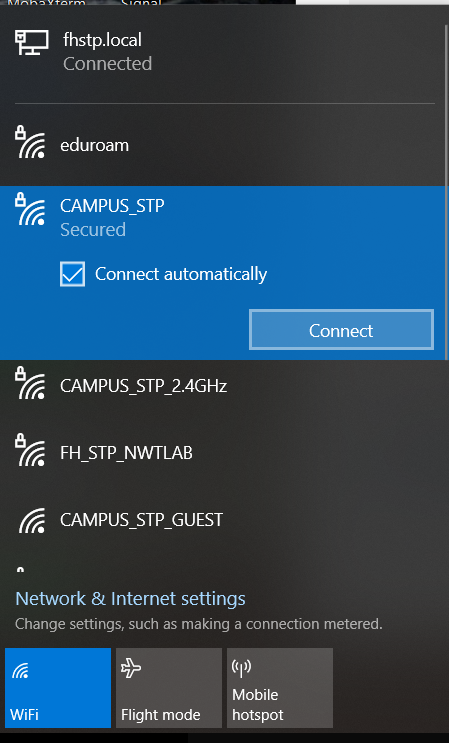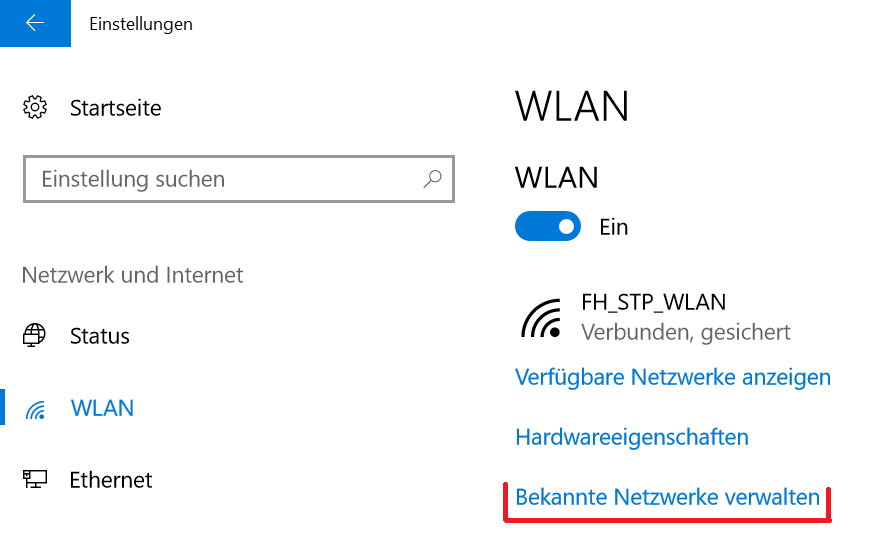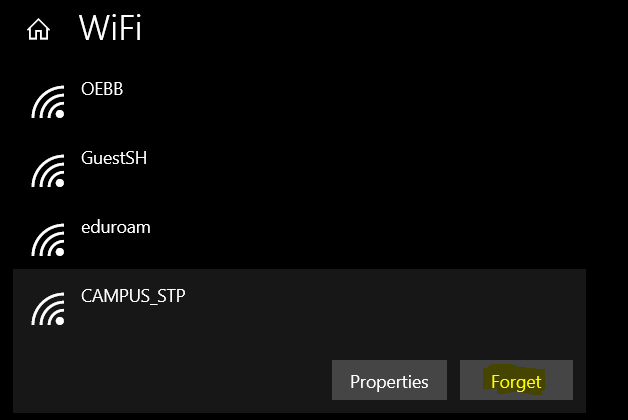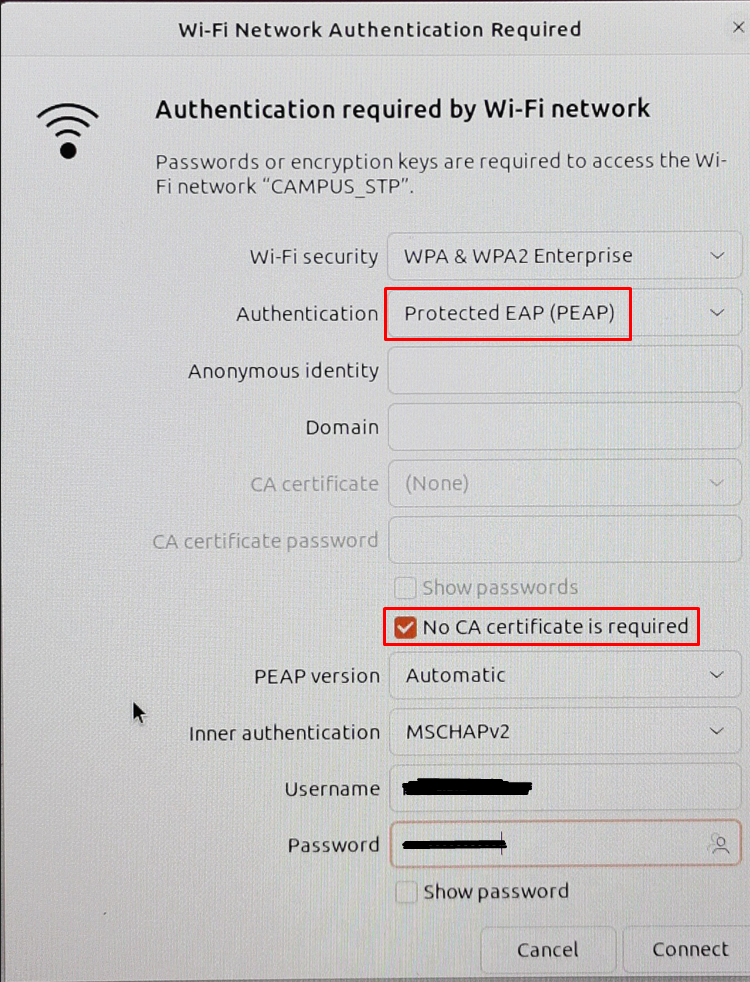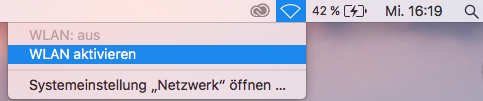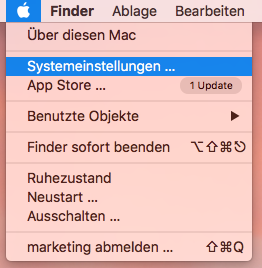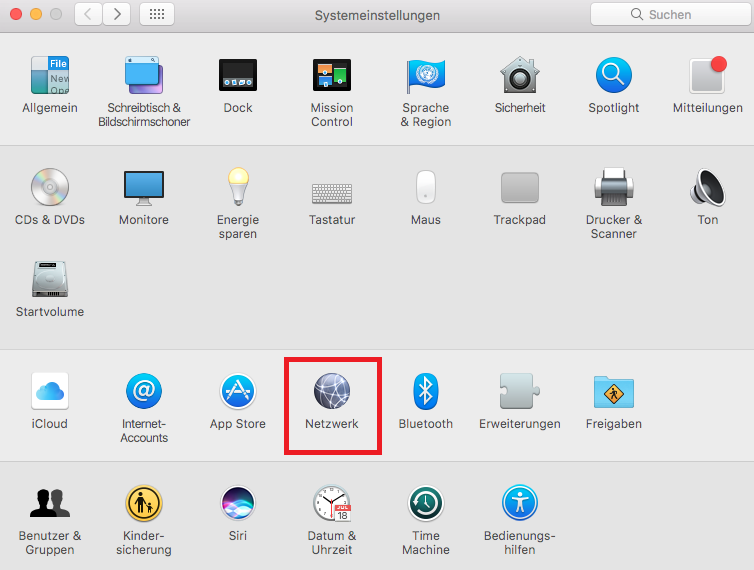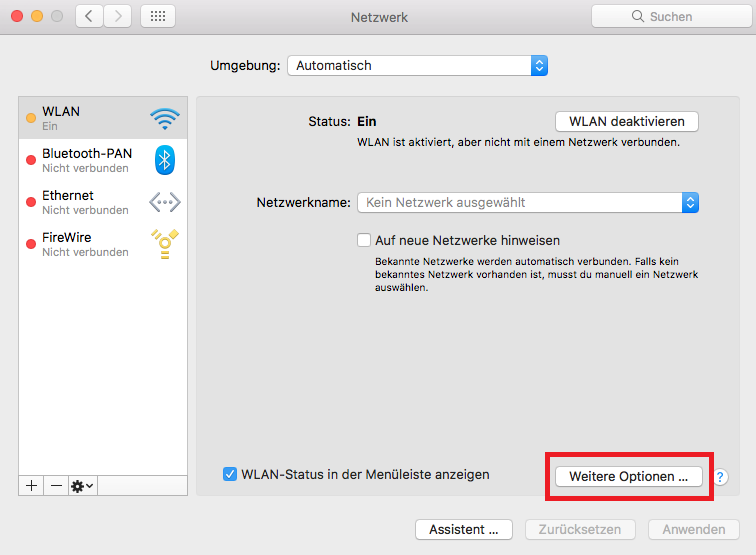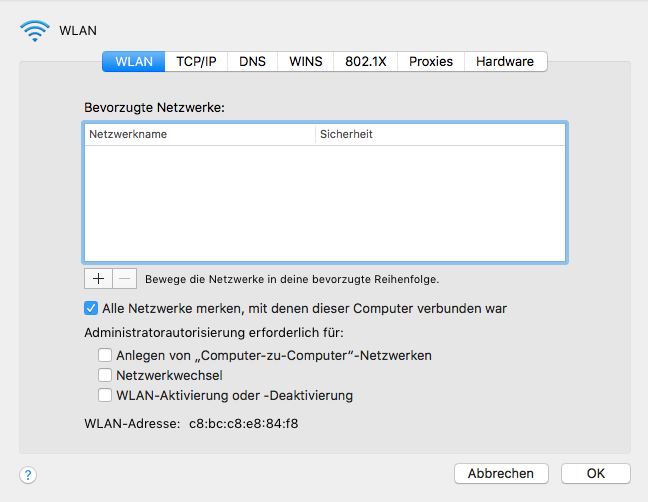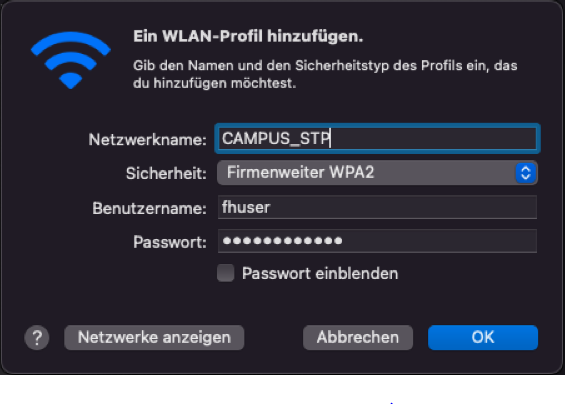WLan Guide
Inhaltsverzeichnis
|
1. Allgemein
Das WLAN der Fachhochschule St. Pölten steht Ihnen flächendeckend im Erdgeschoß sowie in allen Stockwerken zur Verfügung. Sie können damit auf Ihre Laufwerke (Lvdaten und Homes) sowie auf bestimmte Drucker/Kopierer in der FH zugreifen. Weiters stehen Ihnen bestimmte Internetdienste über WLAN zur Verfügung.
Bitte befolgen Sie nachfolgende Installationsanleitung und wenden Sie sich erst an das IT und Infrastruktur-Service, wenn Sie damit keinen Erfolg haben.
Folgende Einstellungen werden grundsätzlich automatisch vorgenommen. Sollten Probleme auftauchen, sind sie manuell auszuwählen:
- Verbindung über EAP
- Verschlüsselung AES (empfohlen) oder TKIP (nicht empfohlen)
- Windows-Authentifizierung muss ausgeschaltet sein
- 802.1x-Authentifizierung
2. Verschiedene WLANs
- Das WLAN „CAMPUS_STP" ist für die Verwendung von Studierenden und der Lehre gedacht.
- Obwohl für FH Angehörige "CAMPUS_STP" funktioniert, empfehlen wir für die meisten Studierenden und Lehrenden
das internationale Hochschule WLAN "eduroam" zu verwenden. Abweichend zur Campus_STP ist hier der
ganze Username mit "@fhstp.ac.at" (username@fhstp.ac.at) zu verwenden. - Das WLAN Netzwerk „CAMPUS_STP_GAST" ist nur für externe Gäste gedacht und funktioniert erst nach einem eigenen Verfahren. Dieses Netzwerk ist SEHR UNSICHER und darf nicht mit Usernamen und Passwort der FH verwendet werden!
3. Netzwerkadressen und erlaubte Dienste
Wenn Sie korrekt im Netzwerk angemeldet sind, bekommen Sie eine IP-Adresse, die so ähnlich lautet: 10.2.XXX.XXX.
Erlaubte Internetdienste:
- Internetsurfen (http, https, FTP-Download)
- Mailverkehr (POP3, POP3s, IMAP4, IMAP4s, SMTP)
- IPSEC-VPN, Open-VPN, Cisco-VPN
4. Windows 10
Unter Windows 10 ist die Konfiguration recht einfach. Zunächst müssen die WLAN-Einstellungen geöffnet werden: Im Suchfeld wird das Wort „Einstellungen" eingegeben, um die App „Einstellungen" zu öffnen.
Nun wird die Option „Netzwerk und Internet" ausgewählt:
Hier kann nun unter dem Reiter „WLAN" die richtige Verbindung ausgewählt werden. Es muss nur mehr auf „Verbinden" geklickt werden, die Authentifizierung wird von Windows übernommen:
Achtung:
Bitte beachten Sie, dass die Verbindung „CAMPUS_STP_GAST" aus Sicherheitsgründen nicht mit den FH-Login-Daten verwendet werden darf.
5. Windows 10 nach einer Änderung des Passwortes
Haben Sie Ihr FH-Login-Passwort geändert, funktioniert die automatische WLAN-Verbindung nicht mehr. Die gespeicherte Verbindung muss gelöscht und neu erstellt werden.
Dazu wird unter den WLAN-Einstellungen (siehe Punkt 4) die Option „Bekannte Netzwerke verwalten" ausgewählt:
Hier wird das zu löschende Netzwerk ausgewählt und das Feld „Nicht speichern" ausgewählt:
Nun muss die Verbindung neu hergestellt werden (siehe Punkt 4).
6. Linux - Ubuntu
Unter Linux kann der wpasupplicant natürlich auch händisch via Console eingerichtet werden. In dieser Anleitung wird der Network Manager eines Gnome-Ubuntu 9.04 Desktops verwendet. KDE verwendet einen ähnlichen Mechanismus – Kubuntu denselben Network Manager.
Gehen Sie in die WLAN-Einstellungen und klicken Sie auf das WLAN "CAMPUS_STP"
Bei den Sicherheitseinstellungen ist „WPA2&WPA2 Enterprise" auszuwählen und als Legitimierung „Geschütztes EAP (Peap)" anzugeben.
Das Kästchen bei "Kein CA-Zertifikat benötigt" muss angehakt sein.
Als Username und Passwort ist der FH-Username und das FH-Passwort zu verwenden.
7. Apple Macintosh Konfiguration
Achtung – diese Konfiguration wurde auf einem OS X 10.12 (Sierra) vorgenommen. Die Konfiguration auf höheren Versionen ist sehr ähnlich.
Zur Konfiguration muss WLAN aktiviert sein
Öffnen Sie im Apfel-Menü die „Systemeinstellungen" und wählen danach „Netzwerk"
Wählen Sie „Weitere Optionen…" aus.
Klicken Sie dann auf „+", um ein neues WLAN hinzuzufügen.
Unter Sicherheit wählen Sie „Firmenweiter WPA2". Es erscheint danach eine Eingabemöglichkeit für Username und Passwort. Hier sind FH-Username und FH-Passwort anzugeben. Bestätigen Sie mit „OK".